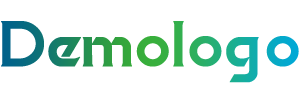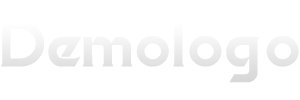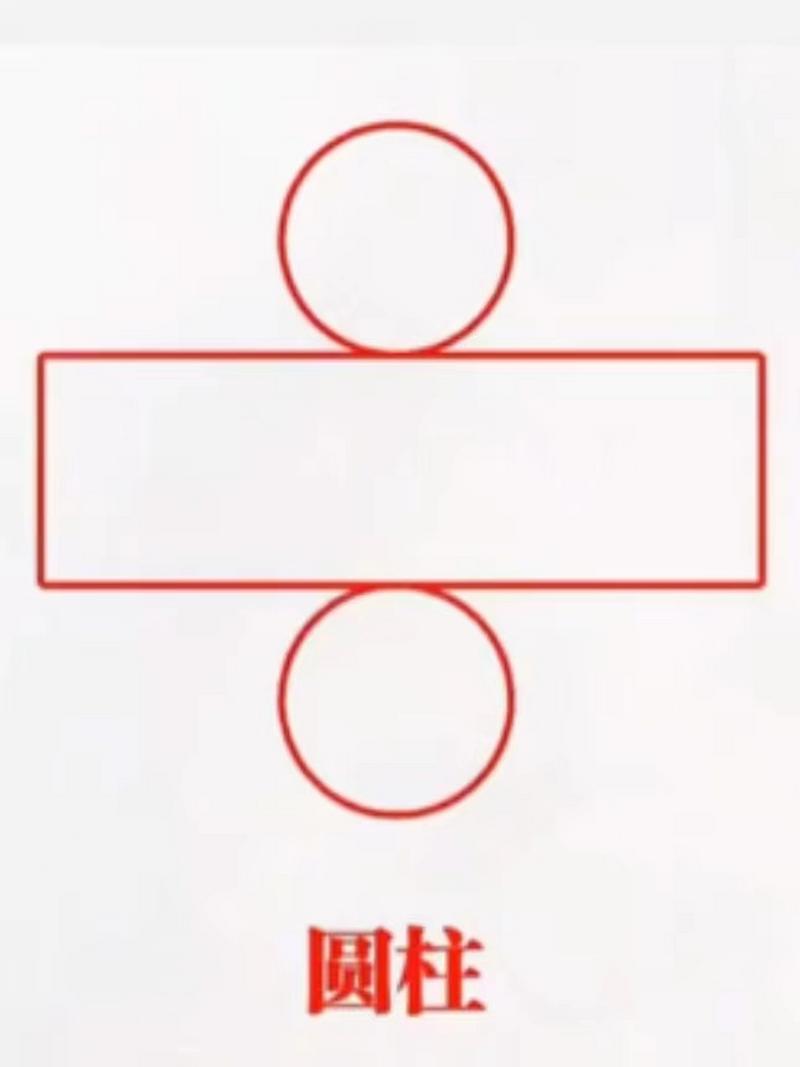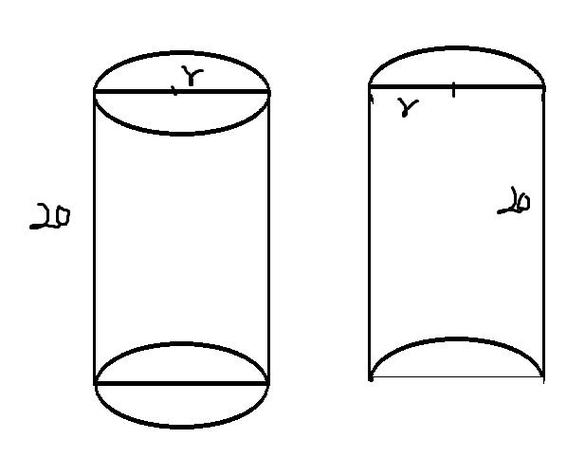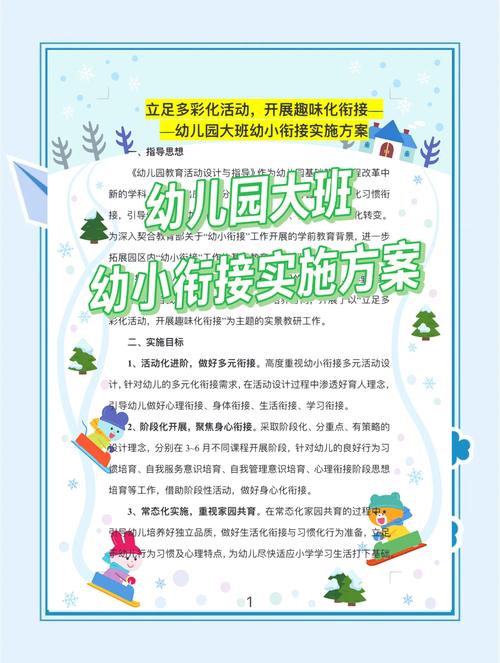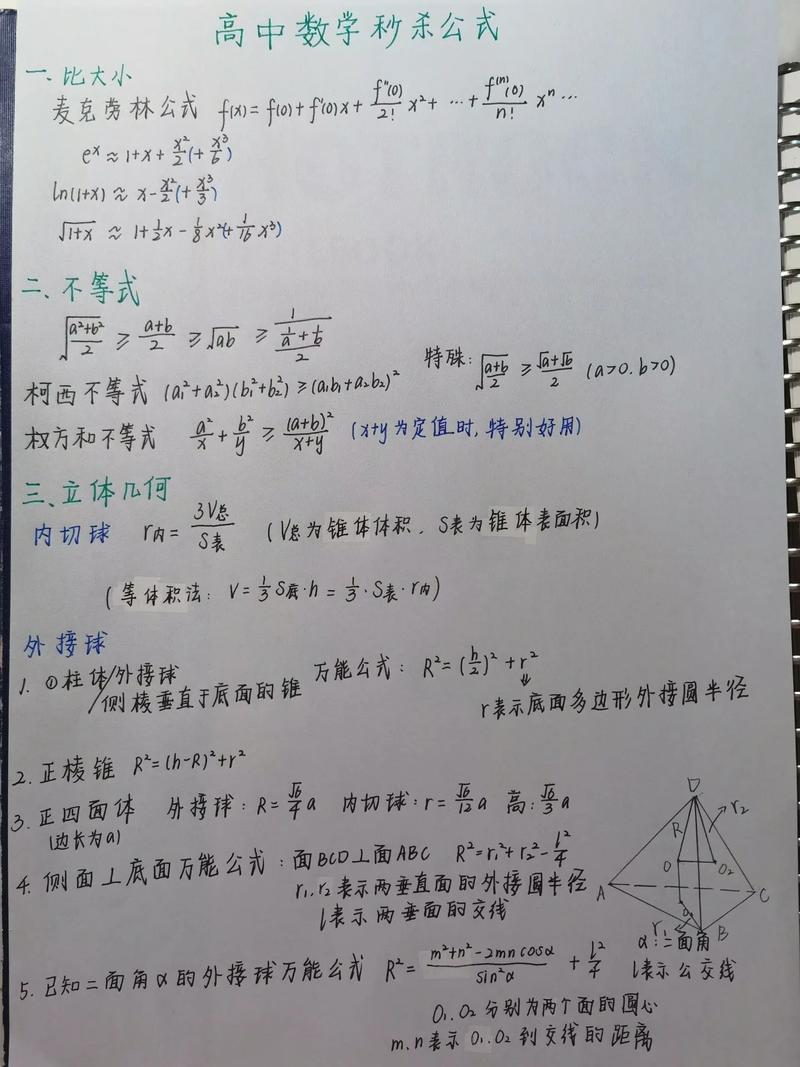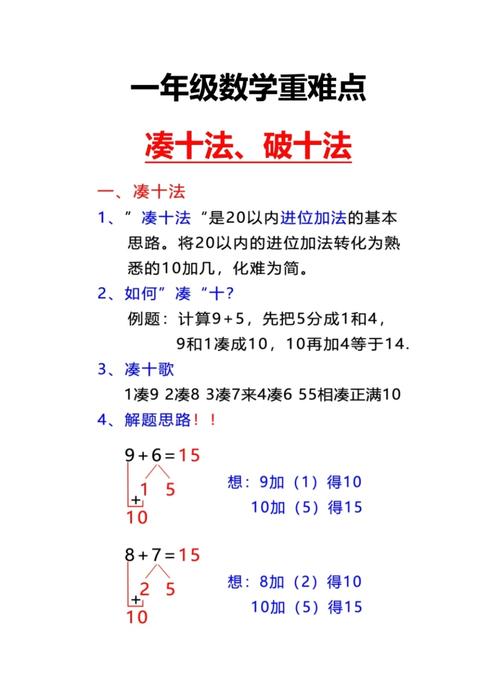在Microsoft Word中绘制圆柱看似简单,但通过以下专业技巧能让图形呈现教科书级别的立体效果,本文提供两种高效方法,兼顾不同版本用户需求。
基础形状组合法(适用所有版本)
-
插入顶部椭圆
- 点击【插入】→【形状】→选择椭圆
- 按住Shift键绘制正圆形
- 设置渐变填充:中心辐射型,浅灰到白色过渡
-
创建柱体
- 插入矩形,宽度与椭圆直径相等
- 设置线性渐变:左右两侧深灰色,中间浅灰色
- 右键选择【置于底层】
-
添加底部投影
- 复制顶部椭圆,垂直翻转
- 调整透明度至40%
- 添加阴影效果:偏移右下,模糊度5磅
-
组合元素
- 全选三个图形
- 右键选择【组合】,使用对齐工具确保中心对称
3D模型法(2019及以上版本)
-
插入预设模型
- 进入【插入】→【3D模型】→【库存3D模型】
- 搜索"cylinder"选择合适模型
-
三维参数调整
- 旋转角度:X轴15°,Y轴30°
- 光源设置:选择「柔和前光」模式
- 表面材质:金属质感,反射度调至20%
-
透视效果优化
- 在格式面板启用「透视投影」
- 景深参数设为50毫米
- 添加环境光遮蔽效果
进阶技巧
- 剖面展示:插入平行四边形作为剖面,填充红色斜线图案
- 尺寸标注:使用引线标注工具注明半径/高度
- 动态演示:设置3D模型自动旋转动画
教育实践中发现,手动绘制组合适用于几何教学场景,能帮助学生理解圆柱体空间结构;而3D模型更适合制作教学演示素材,建议根据实际教学需求选择对应方法,前者培养空间思维能力,后者提升课件专业度。
(参考资源:Microsoft Office支持文档《Word中的3D模型使用指南》、教育部《几何绘图教学标准》)作为有12年信息技术教学经验的教师,我认为掌握Word绘图功能是数字化教学的基本功,这不仅能提升课件质量,更能培养学生严谨的几何表达能力。